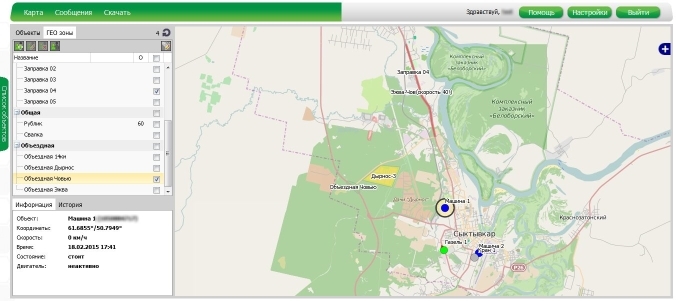После успешной авторизации вы попадаете в режим карты, где Вы можете наблюдать перемещение объектов в реальном времени. Для отображения используются карты Google и OpenStreetMap. Эти карты имеют очень хорошее покрытие территории по России и остальному миру. Вы можете легко переключаться между видом топографической карты и видом из космоса. Так же тут сосредоточены все имеющиеся инструменты для управления. Для работы с картой у вашего браузера должен быть включен JavaScript.
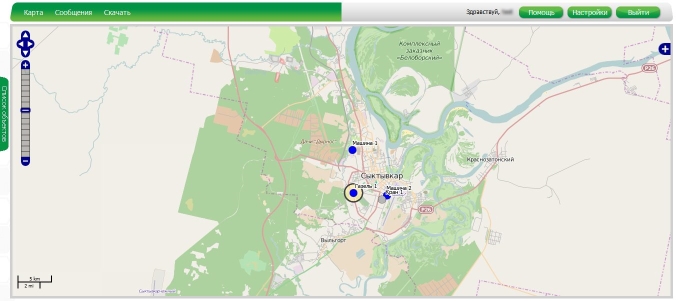
При нажатии на вкладку Список объектов, отобразится панель со списком объектов,
где Название - название объекта, Время - дата и время позиции, С - состояние модуля (см. ниже), Д - состояние двигателя (см. ниже), Т - тревога (см. ниже), Галочки - выбранные объекты для отображения (по умолчанию отмечены все).
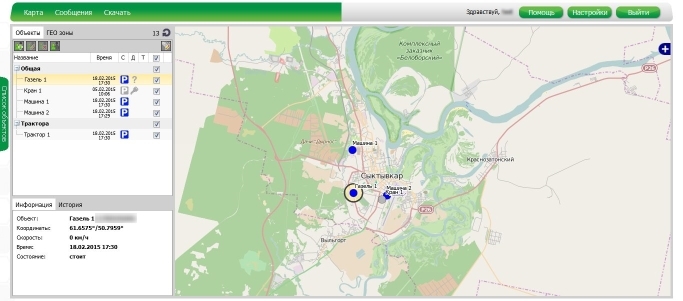
Состояние модуля:
![]() - движется
- движется
![]() - движется (данные не актуальны)
- движется (данные не актуальны)
![]() - стоит
- стоит
![]() - стоит (данные не актуальны)
- стоит (данные не актуальны)
![]() - превышает максимально заданную скорость
- превышает максимально заданную скорость
![]() - превышает максимально заданную скорость (данные не актуальны)
- превышает максимально заданную скорость (данные не актуальны)
![]() - отсутствуют координаты
- отсутствуют координаты
![]() - отсутствуют координаты (данные не актуальны)
- отсутствуют координаты (данные не актуальны)
Состояние модуля так же отображается непосредственно на карте:
![]() - движется
- движется
![]() - стоянка
- стоянка
![]() - остановка
- остановка
![]() - превышает максимально заданную скорость
- превышает максимально заданную скорость
Состояние двигателя:
![]() - включен
- включен
![]() - данные не актуальны
- данные не актуальны
![]() - не задан
- не задан
Тревога:
![]() - тревога активна
- тревога активна
![]() - тревога не актуальна
- тревога не актуальна
Просмотреть информацию по объекту можно выделив его в Списке объектов. В нижней части панели в вкладке Информация отобразиться имя объекта, широта, долгота, текущая скорость, время позиции, состояние модуля, состояние двигателя.
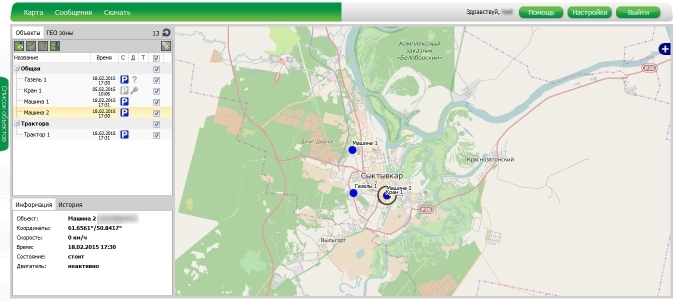
Так же информацию Вы можете получить, щелкнуть левой кнопкой мыши по иконке объекта непосредственно на самой карте.
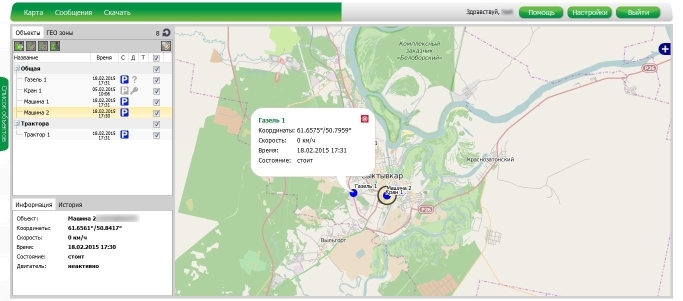
Кроме текущего местоположения объекта, Вы можете просмотреть историю его перемещения (максимальный интервал 7 дней, в случае выбора большего интервала будет показано соответствующее предупреждение).
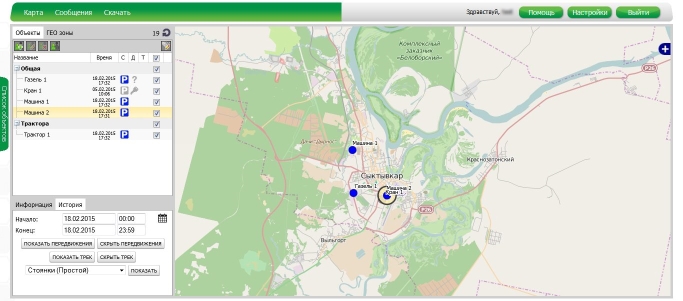
Доступны два варианта отображения истории перемещения:
1) Вы выбираете на вкладке История интересующий Вас промежуток времени и нажимаете кнопку Показать передвижение.
В данном случае отобразиться история перемещения без данных.
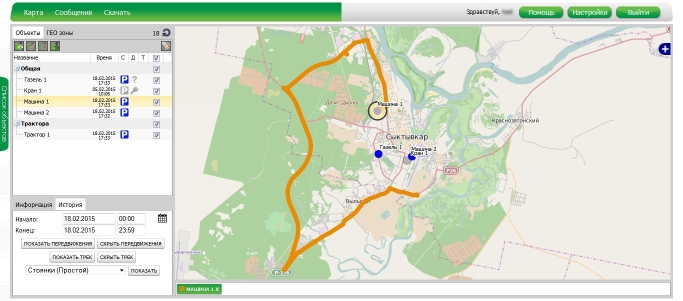
Для удобства предусмотрена возможность выбора цвета линии. Для этого необходимо кликнуть мышью на цвет машины под картой.
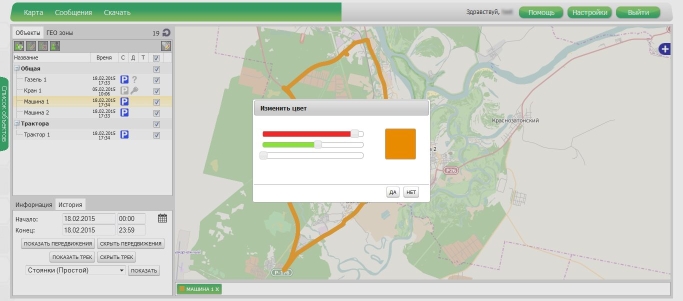
Одновременно возможна отрисовка передвижений нескольких объектов.
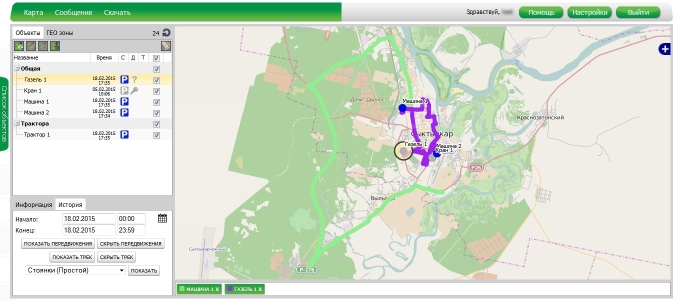
2) Вы выбираете на вкладке История интересующий Вас промежуток времени и нажимаете кнопку Показать трек.
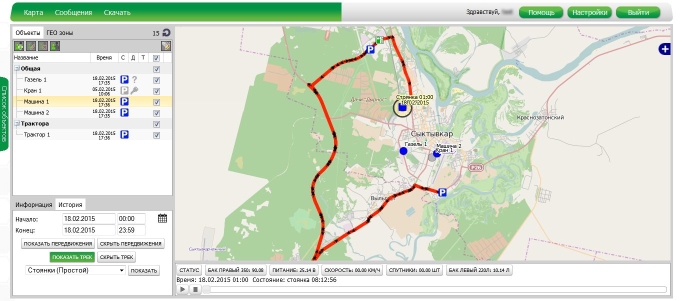
Получить информацию по треку можно нажав соответствующие кнопки под картой.
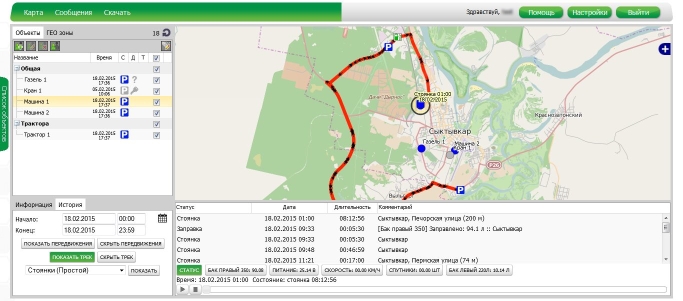
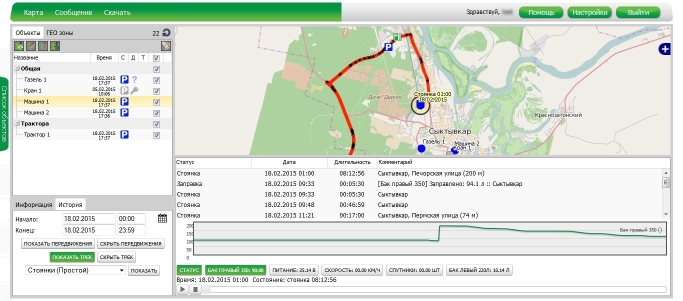
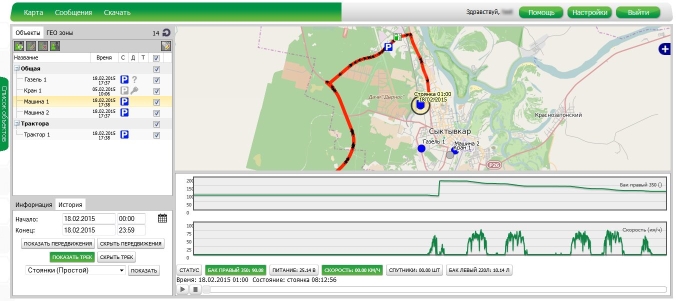
Для просмотра передвижения объекта по треку можно воспользоваться плеером. Пошагово проигрыватель можно продвигать стрелками на клавиатуре.
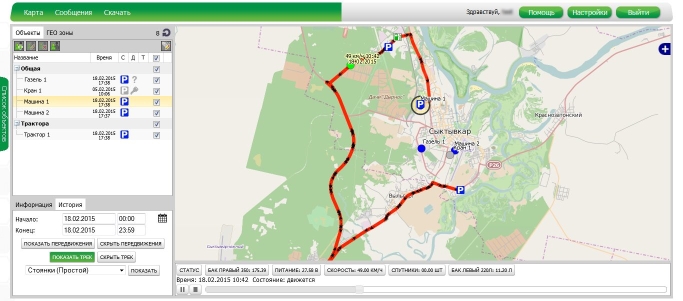
Для вывода отчета Вам необходимо выбрать необходимый объект, вид отчета, выбрать период за который нужно сформировать отчет (максимальный интервал составляет 1 месяц, в случае выбора большего интервала будет выдано предупреждение) и нажать кнопку Показать.
На экране появится новое окно с сформированным отчетом. Отчет можно распечатать, экспортировать в PDF, экспортировать в Excel. Если окно заблокируется браузером, то необходимо в настройках браузера разрещить всплывающие окна.
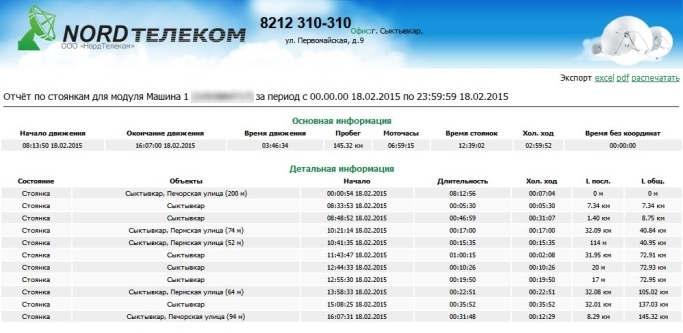
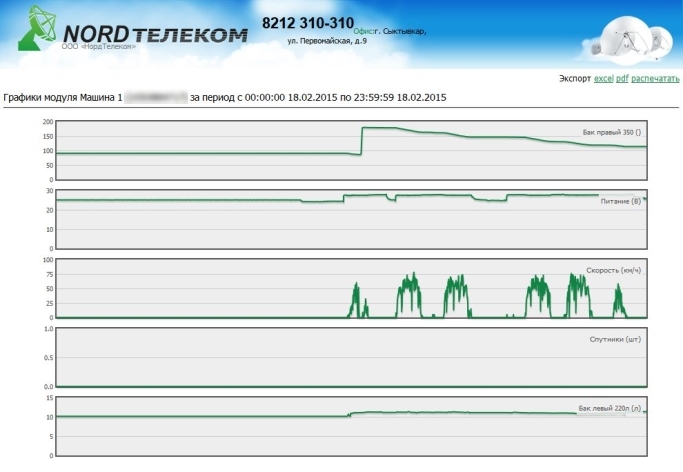
Вкладка геозоны предназначена для работы с геозонами, создания, редактирования и удаления.
Для вывода отчета по геозонам Вам необходимо выбрать необходимые геозоны проставив галочки.
Геозонам можно задать скоростное ограничение, которое будет отрабатываться независимо от того, отмечена зона галочкой или нет.